Select a bookmark from a folder in 'Bookmarks Menu' or 'Other Bookmarks' on the left hand side. Once selected, you can change the name and add tags in the spaces at the bottom. If you haven't found files in the folder after syncing, please try the following steps and let us know the outcome. Create a new folder and some files in it in the OneDrive for Business library, and then check if it can be synced. Sync the other folders in other SharePoint sites for testing.
This article shows you what to do if you cannot add new bookmarks or make other changes to your bookmarks.
Table of Contents
- 2I can add or change bookmarks but they are lost when I restart Firefox
If you can't add new bookmarks or if changes you make to the toolbar are not saved when you restart Firefox, see Changes to toolbars and window sizes are not saved.
If you can't add new bookmarks or make other changes to your bookmarks and you have a Firefox extension related to bookmarks installed (for example, one that synchronizes bookmarks) follow the instructions in Troubleshoot extensions, themes and hardware acceleration issues to solve common Firefox problems to determine if an extension is causing the problem.
If you are able to add, delete, rearrange, and make other changes to your bookmarks but your changes are lost whenever you restart Firefox, try these solutions.
Fix the Bookmarks file
If your changes to your bookmarks do not appear when you restart Firefox, the issue may be that your bookmarks file is write-protected. A write-protected file can't be changed, which prevents Firefox from saving any changes you have made.
Allow Firefox to save bookmark changes:
Open your profile folder:
- Click the menu button , click Help and select Troubleshooting InformationMore Troubleshooting Information.From the Help menu, select Troubleshooting InformationMore Troubleshooting Information. The Troubleshooting Information tab will open.
- Under the Application Basics section next to Profile FolderDirectory, click . A window will open that contains your profile folder.Your profile folder will open.
Note: If you are unable to open or use Firefox, follow the instructions in Finding your profile without opening Firefox.- Close Firefox completely: Click the Firefox menu and select Exit.Click the Firefox menu at the top of the screen and select Quit Firefox.Click the Firefox menu and select Quit.
- Right-click the file places.sqlite, and select Properties to open the Properties window.
- In the Properties window, select the General tab. Near the bottom of the window, verify that Read-only is NOT selected.
To enable writing of your bookmarks file:
Open your profile folder:
- Click the menu button , click Help and select Troubleshooting InformationMore Troubleshooting Information.From the Help menu, select Troubleshooting InformationMore Troubleshooting Information. The Troubleshooting Information tab will open.
- Under the Application Basics section next to Profile FolderDirectory, click . A window will open that contains your profile folder.Your profile folder will open.
Note: If you are unable to open or use Firefox, follow the instructions in Finding your profile without opening Firefox.- Close Firefox completely: Click the Firefox menu and select Exit.Click the Firefox menu at the top of the screen and select Quit Firefox.Click the Firefox menu and select Quit.
- Select the file places.sqlite.
- From the menu bar select the File menu and select Get Info. The places.sqlite info window will open.
- In the places.sqlite info window, remove the check mark from the Locked check box.
Create a new Bookmarks file
Bookmarks and browsing history are stored in the Firefox profile folder in the file places.sqlite. If there is a problem with this file, your bookmark changes may be lost whenever you restart Firefox. You can force Firefox to create another places.sqlite file by deleting (or renaming) the existing one.
You might want to print these directions out, or copy them down to reference because you will have to close Firefox to delete or rename the files.
Find My Bookmarks: Search Your Bookmarks - Chrome Web Store
Open your profile folder:
- Click the menu button , click Help and select Troubleshooting InformationMore Troubleshooting Information.From the Help menu, select Troubleshooting InformationMore Troubleshooting Information. The Troubleshooting Information tab will open.
- Under the Application Basics section next to Profile FolderDirectory, click . A window will open that contains your profile folder.Your profile folder will open.
Note: If you are unable to open or use Firefox, follow the instructions in Finding your profile without opening Firefox.- Close Firefox completely: Click the Firefox menu and select Exit.Click the Firefox menu at the top of the screen and select Quit Firefox.Click the Firefox menu and select Quit.
- In your profile folder, find the files places.sqlite and places.sqlite-journal (if it exists) and delete them (or rename for example, to places.sqliteOLD, to keep the old file as a backup) .
- (Optional) Also delete the file localstore.rdf. This will reset any toolbar customizations you have made.
- (Optional) Also delete the file xulstore.json. This will reset any toolbar customizations you have made.
When you next start Firefox, it will create a new places.sqlite file and automatically import the most recent bookmark backup file. Your bookmarks will be restored from backup but you will lose your browsing history. Note that browsing history is used for the address bar autocomplete feature.
Based on information from Bookmarks not saved (mozillaZine KB)
As you deal with literally hundreds and thousands of files in SharePoint sites, you might want to save or bookmark certain files and folders so that you can come back to them later. In one of my earlier videos, I explained the ability to pin documents. That feature allowed you to pin files and create pins on a given document library, and that pin was visible and accessible by others. In this post, I will explain how you can save your own bookmarks in SharePoint, and for that, we will use the recently released Add Shortcut to OneDrive feature.
How Add Shortcut to OneDrive feature works?
The way Add Shortcut to OneDrive works is that that you bookmark a given document library or folder, and then the shortcut shows up in your OneDrive for Business account.
What can you bookmark via Add Shortcut to OneDrive feature?
Unlike the pin feature, which allowed us to pin both files and folders, the only things you can bookmark via Add Shortcut to OneDrive feature are document libraries and folders. You cannot add shortcuts to the files themselves.
How to add bookmarks via Add Shortcut to OneDrive feature
To bookmark a folder
Check the box next to a folder you want to bookmark and click Add shortcut to OneDrive.
To bookmark an entire document library
Do not check the box next to any folder; instead, navigate to the root of the library and click Add shortcut to OneDrive option.
How to access shortcuts from your OneDrive
Bookmarks Library
Once in your OneDrive, you will notice the folder you bookmarked appearing next to regular folders you have within your OneDrive. The ones that have been bookmarked from SharePoint, will have the link icon appearing over the folder icon.
Under the Sharing Column, it will show the 'owner' of that folder – the name of a SharePoint site the folder was bookmarked from.
It is important to note that when you Add Shortcut to OneDrive, it does not copy the content to your OneDrive. It just creates a link (bookmark) to the source. So the content you see in your OneDrive, once you click on the shortcut, is pretty much embedded from the source (document library/folder).
How to remove bookmarks from your OneDrive
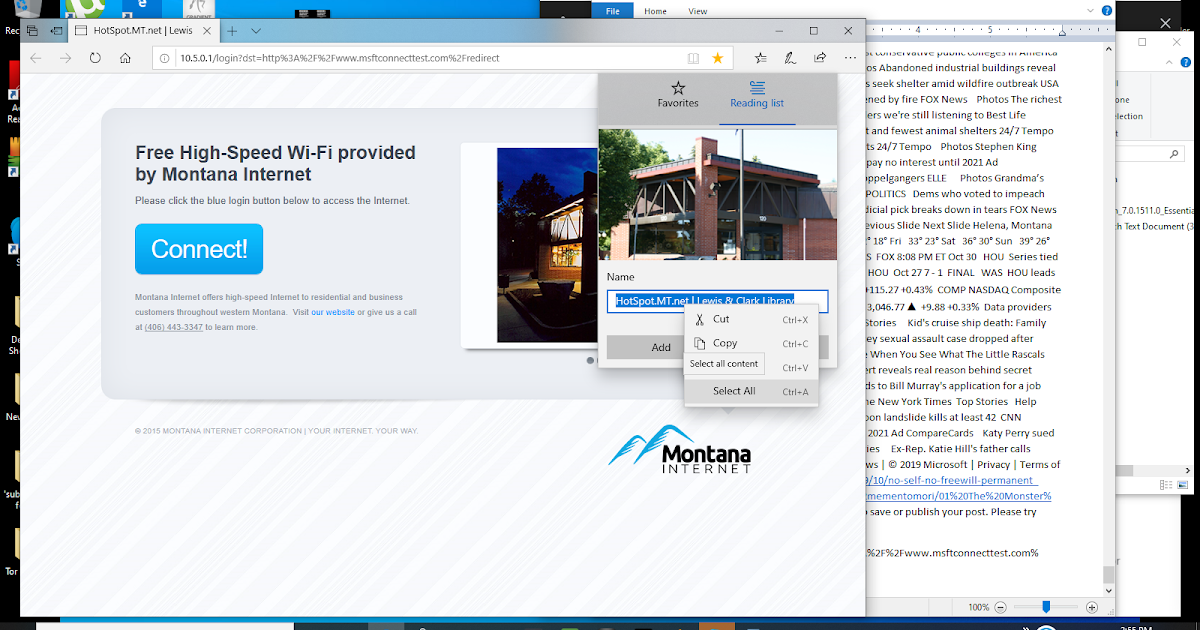
Where Are Firefox Bookmarks Stored? How To View, Add, Or ...
To remove the bookmark from your OneDrive, click the checkbox next to it (from your OneDrive) and choose Remove.
Add shortcut to OneDrive and Impact on OneDrive Sync
Bookmarks Library Folder Download
The best part of Add shortcut to OneDrive is that it also works great with OneDrive Sync. If you sync your OneDrive for Business to your computer via OneDrive Sync, the bookmarked folder will appear in your Windows Explorer as well, with a link icon overlayed on top of it. And all the files within that bookmarked folder will be synced to your computer as well.
And if you decide to press the delete button in your Windows Explorer, it will just remove the shortcut from OneDrive, just like covered in the step above. It will not delete the files from the source SharePoint site. You will get a warning with the same message in your OneDrive.
